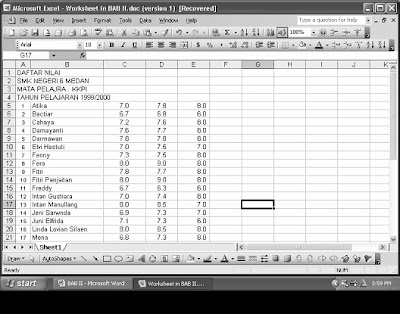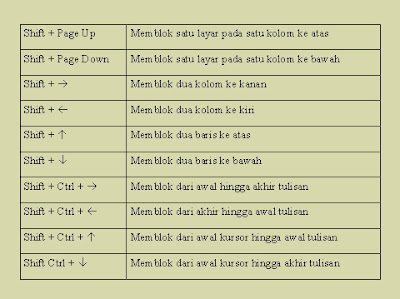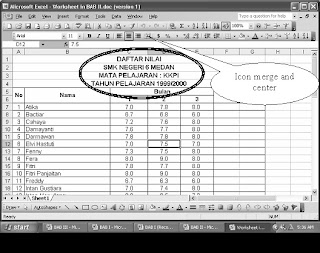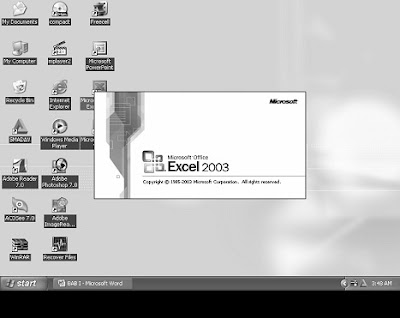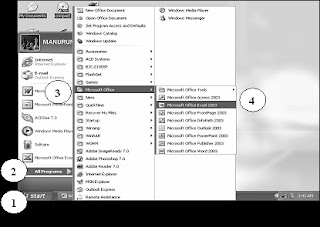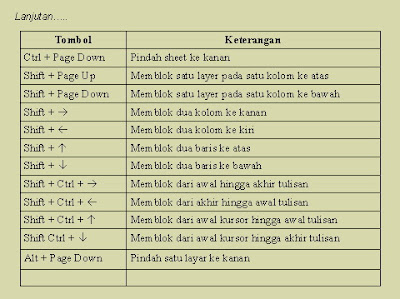BAB II
MENGOLAH DAN EDITING DATA
A. Memasukkan Data pada WorkSheet.
- Atika : 7; 7,8 dan 8
- Bactiar : 6,7; 6,8 dan 6
- Cahaya : 7,2; 7,6 dan 8
- Damayanti : 7,6; 7,7 dan 8
- Darmawan : 7,8; 7,8 dan 8
- Elvi Hastuti : 7; 7,5 dan 7
- Fenny : 7,3; 7,5 dan 8
- Fera : 8; 9 dan 8
- Futri : 7,8; 7,7 dan 8
- Fitri Panjaitan : 8; 9 dan 8
- Freddy : 6,7; 6,3 dan 6
- Intan Gustiara : 7; 7,4 dan 8
- Intan Manullang : 8; 8,5 dan 7
- Jeni Sarwenda : 6,9; 7,3 dan 7
- Juni elfrida : 7,1; 7,3 dan 6
- Linda Lovian : 8; 8,5 dan 8
- Mena : 6,8; 7,3 dan 8
- Nisfu Sa’ban : 7; 6,3 dan 6
- Novita Sari : 7; 7,4 dan 7
- Nurainun : 7,5; 7,5 dan 8
- Nurainun Nasution : 7,6; 7,8 dan 8
- Nurul Huda : 7,3; 7,5 dan 8
- Rabiatu : 7; 7,3 dan 8
- Ramlah : 7; 7,3 dan 7
- Rini Andriyani : 7,4; 7,5 dan 8
- Rizky Anggriani : 7; 7,3 dan 7
- Safitri Andriyani : 7,9; 8 dan 8
- Siti Aisyah : 7,2; 7,5 dan 7
- Siti Julia : 7,6; 7,6 dan 8
- Suciati : 7,4; 7,6 dan 8
- Suweni : 6,8; 7,3 dan 7
- Widya Asmita : 7,2; 7,6 dan 8
- Yuliana : 6,5; 7 dan 7
Data diatas setelah dikerjakan pada Worksheet Exel hasilnya seperti gambar berikut :
B. Memperbaiki Data Salah.
Data yang dikerjakan terkadang ada kesalahan yang dikarenakan salah pengetikan sehingga menimbulkan pengertian yang berbeda dan keslahan hasil perhitungan. Data salah dapat diperbaiki dengan cara :
Cara pertama :
a. Klik dengan pada kolom yang salah, kemudian tekan tombol F2 atau klik duakali ( double ).
b. Setelah diperbaiki tekan Enter atau klik diartea lembar kerja.
Cara kedua :
a. Arahkan pointer yang akan diperbaiki
b. Kemudian ketikan dengan tulisan yang benar pada kotak Formula bar
c. tekan Enter atau klik diarea lembar kerja
C. Menghapus data.
Pada saat mengerjakan suatu pekerjaan, ada kemungkinan salah ketik atau salah penempatan dan harus dibuang atau dihilangkan. Untuk menghapus data salah ketik dan salah tempat dapat dilakukan dengan cara :
a. Pindahkan pointer ke cell yang akan dihapus. Apabila data yang akan dihapus lebih dari satu baris dan banyak kolom, cukup dilakukan dengan memblok data tersebut.
b. Tekan tombol Delete atau Del
D. Memblok Data.
Cara memblok data dapat dilakukan perintah melalui keyboard dengan perintah seperti berikut :
Selain dengan keyboard, memblok dengan menggunakan mouse juga dapat dilakukan dengan cara menekan mouse sebelah kiri dan mengarahkan hingga cell atau kolom/baris yang dikehendaki.
E. Mengatur Tampilan Huruf
1. Klik Format.
2. Pilih dan klik cell, kemudian akan muncul kotak dialog format cell
3. Pilih font,
4. Klik OK.
F. Membuat Judul Sentring
:
- Blok tulisan hingga batas yang dikehendaki.
- Kemudian klik Icon Merger and center ( posisinya pada formatting toolbar ).
G. Mencopy Data
Biasanya ada beberapa data harus dibuat secara serupa atau ada pula data harus dipindah pada cell yang lain. Cara melakukan mengcopy data dapat dilakuakn seperti berikut :
1. Blok terlebih dahulu yang akan dicopy
2. Klik Edit
3. Pilih dan klik Copy ( atau melalui keyboard tekan tombol Ctrl + C )
4. Kemudian pindahkan pointer pada area yang diinginkan
5. Klik Edit
6. Pilih dan klik paste ( atau melalui keyboard tekan Ctrl V )
Maka hasilnya seperti pada gambar 2 - 5

H. Mengatur Lember Kerja
Untuk lebih memudahkan hasil pekerjaan diprint out, harus diperhatikan jenis kertas ( Paper size ) yang akan digunakan dan pengaturan atau batas ( paper ). Jenis kertas misalnya yang selalu digunakan jenis A4 dan Letter atau sesuai keinginan. Cara pengaturan ini alangkah baiknya terlebih dahulu dilakukan sebelum data dimasukkan.
Cara mengatur lembar kerja, dpat dilakukan dengancara :
- Klik File
- Pilih dan klik Page Setaup, kemudian akan muncul kotakl dialog seperti berikut.
- Selesai diatur klik OK.
 |
I. Menyusun Data Belum Teratur
Fasilitas aplikasi Exel juga dapat mengatur susunan nama dan nomor yang acak untuk diurutkan sesuai penomoran dan abjad. Cara dapat dilakukan seperti berikut :

1. Arahkan pointer dan blok seluruhnya.
2. Klik Data,
3. Pilih dan klik Sort, ( kalau mucul tampil kotak dialog gambar 2 - 8, pilih continue eith the current selection dan klik Sort ) kemudian akan mucul kotak dialog Sort, pada kotak sort by pilih kolom yang diblok ( untuk mendapatkan kolom klik No Header row ) dan klik Ascending untuk mendapatkan urutan sejajar, sedang Descending kebalikannya..
4. Setelah selesai klik OK.
 |

J. Mengatur Penulisan Waktu
Macam data yang akan dikerjakan melalui Aplikasi Exel juga menyangkut tentang tanggal dan waktu. Misalnya data nama dan tanggal lahir. Untuk pengaturannya dapat dilakukan seperti berikut :
1. Ketikkan waktu yang ditentukan dan blok.
2. Klik Format.
3. Pilih dan klik Cell, kemudian akan mucul kotak dialog format cell.
4. Klik number dan pilih time
5. OK.

K. Mengatur Tampilan Angka
Untuk mengatur tampilan angka, dapat diatur dengan cara berikut :
1. Arahkan pointer atau blok pada angka yang akan diformat.
2. Klik Fomat.
3. Pilih dan klik Cell, kemudian akan muncul kotak dialog berikut.
4. OK.

 | |||
 | |||
UJI KOMPETENSI
1.